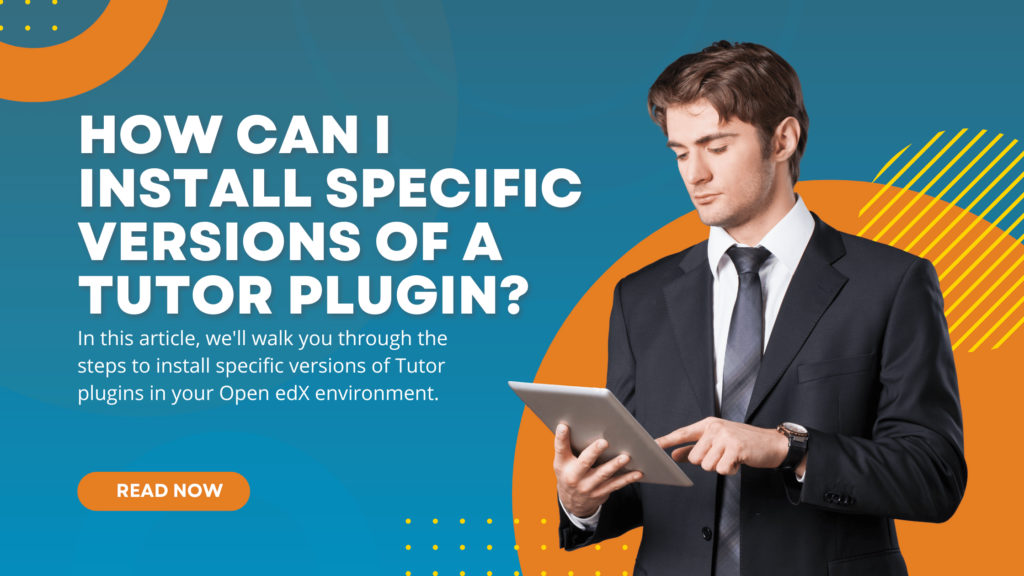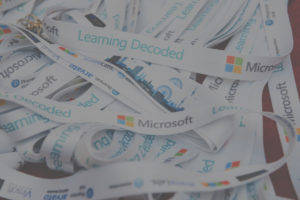In this article, we’ll walk you through the steps to install specific versions of Tutor plugins in your Open edX environment. You’ll learn about the prerequisites, how to find the right plugin versions, installation procedures using the Tutor CLI, and best practices for managing plugins. By the end, you’ll have the knowledge to effectively manage your Tutor plugins for a seamless Open edX experience.
Key Takeaways:
- Prerequisites: Ensure your system meets the requirements and prepare your environment.
- Finding Versions: Learn where to locate and understand plugin version histories.
- Installation Steps: Follow a step-by-step guide to install specific plugin versions.
- Updating Plugins: Understand how to update plugins to specific versions safely.
- Managing Conflicts: Tips for resolving dependencies and conflicts between plugins.
Table of contents
- Introduction
- Understanding Tutor Plugins
- Pre-requisites for Installing Tutor Plugins
- Finding the Right Version of a Tutor Plugin
- Installing a Specific Version of a Tutor Plugin
- Updating Tutor Plugins to Specific Versions
- Managing Dependencies and Conflicts
- Using Appsembler for Managing Tutor Plugins
- Best Practices for Plugin Management in Open edX
- Conclusion
- Frequently Asked Questions
Introduction
Open edX is a powerful, open-source platform that enables institutions and organizations to deliver engaging online courses. One of the key components that make Open edX so flexible and versatile is Tutor, a comprehensive tool for deploying, managing, and scaling Open edX instances. Tutor simplifies the process of setting up and maintaining Open edX, allowing educators and developers to focus on what truly matters: creating enriching educational experiences.
Tutor plugins extend the functionality of the Open edX platform by adding new features, integrating third-party services, and customizing the user experience. These plugins are essential for tailoring Open edX to meet specific needs and enhance its capabilities. However, managing these plugins, especially ensuring that the correct versions are installed, is crucial for maintaining the stability and performance of the Open edX environment.
The importance of managing specific plugin versions cannot be overstated. Each version of a plugin may come with different features, bug fixes, or compatibility requirements. Installing the wrong version can lead to conflicts, unexpected behaviors, or even system failures. Therefore, it is essential to have a clear strategy for installing and maintaining the correct versions of Tutor plugins.
Whether you are a seasoned developer or a newcomer to Open edX, understanding how to install specific versions of Tutor plugins is a vital skill. It ensures that your Open edX instance runs smoothly and remains up-to-date with the latest enhancements. In this article, we will guide you through the process of installing specific versions of Tutor plugins, providing you with the knowledge and tools needed to manage your Open edX platform effectively.
Understanding Tutor Plugins
Definition and Purpose of Tutor Plugins
Tutor plugins are modular extensions designed to enhance the functionality of the Tutor platform, which is used for deploying and managing Open edX instances. These plugins allow you to customize and expand the capabilities of your Open edX environment without modifying the core code. Essentially, Tutor plugins act as add-ons that integrate additional features or third-party services into your Open edX setup, making it more adaptable to specific needs. Whether it’s adding a new type of assessment, integrating with a learning analytics tool, or customizing the user interface, Tutor plugins provide a flexible and scalable way to enhance the Open edX experience.
Benefits of Using Tutor Plugins
Using Tutor plugins offers numerous advantages that streamline the management and customization of Open edX. First and foremost, they enable rapid deployment of new features without requiring extensive coding knowledge, which can save time and resources. This modularity also means that you can tailor your Open edX instance to meet specific educational or organizational needs, ensuring a more personalized and effective learning environment. Moreover, Tutor plugins facilitate easier updates and maintenance since each plugin can be managed independently. This isolation reduces the risk of system-wide issues when adding or updating functionalities. Overall, Tutor plugins provide a versatile, efficient, and user-friendly way to enhance the Open edX platform.
Commonly Used Tutor Plugins
There are several widely-used Tutor plugins that can significantly enhance the functionality of your Open edX environment. One popular plugin is the XBlock plugin, which allows for the creation and integration of custom interactive learning components. Another essential plugin is the E-Commerce plugin, enabling a seamless integration with payment gateways and e-commerce platforms, making it easier to monetize courses. The Analytics plugin is also frequently used, offering powerful insights into learner behavior and course performance through detailed reporting and dashboards. Additionally, plugins like the SSO (Single Sign-On) plugin simplify user authentication by integrating with various identity providers, ensuring a smooth and secure login experience for users. These plugins exemplify the diverse range of functionalities that can be added to Open edX through Tutor, catering to a wide array of educational and administrative needs.
Pre-requisites for Installing Tutor Plugins
System Requirements
Before diving into the installation of specific Tutor plugin versions, it’s crucial to ensure that your system meets the necessary requirements. Tutor is designed to run on Unix-based systems, such as Linux or macOS, with Docker and Docker Compose as its backbone. Your system should have a minimum of 4GB of RAM and at least 10GB of available disk space to handle the installation and operation of Tutor and its plugins. Additionally, a stable internet connection is essential for downloading necessary files and updates. Ensuring your system meets these requirements will provide a smooth and efficient installation process.
Necessary Tools and Software
To successfully install and manage Tutor plugins, you’ll need several key tools and software. First, ensure Docker and Docker Compose are installed, as Tutor relies on containerization to manage Open edX instances. Next, you’ll need Python 3.6 or higher, since Tutor is a Python-based application. Installing Git is also recommended, as it facilitates the version control and management of plugins. Lastly, having a text editor like VSCode or Sublime Text can be beneficial for editing configuration files. With these tools in place, you’ll be well-equipped to handle the installation of Tutor plugins.
Preparing the Environment
Preparing your environment is a critical step to ensure a seamless installation of Tutor plugins. Start by setting up a dedicated directory for Tutor and its configurations. This keeps everything organized and simplifies management. Next, configure Docker to allocate sufficient resources, such as memory and CPU, to handle the demands of running Tutor and its plugins. It’s also advisable to create a virtual environment for Python to manage dependencies cleanly and avoid conflicts with other Python projects. By following these preparation steps, you’ll create a stable and efficient environment for installing and managing Tutor plugins, ensuring optimal performance of your Open edX instance.
Finding the Right Version of a Tutor Plugin
Where to Find Tutor Plugins
Finding Tutor plugins is straightforward, thanks to the comprehensive resources available in the open-source community. The primary source is the official Tutor repository on GitHub, where you can browse various plugins developed by both the core team and the community. Additionally, the Tutor documentation website offers a curated list of official plugins along with detailed installation guides. For more specialized needs, community forums and the Open edX Slack channel are valuable resources where developers share and discuss custom plugins. These platforms provide a robust ecosystem for discovering and accessing Tutor plugins tailored to your specific requirements.
Understanding Versioning and Compatibility
When working with Tutor plugins, understanding versioning and compatibility is crucial to ensure smooth integration and operation. Each plugin follows a versioning system, typically using Semantic Versioning (SemVer), which conveys the extent of changes in each release. Major versions indicate significant changes that might not be backward compatible, while minor versions and patches offer incremental improvements and bug fixes. It’s essential to check the compatibility of the plugin version with your Tutor and Open edX versions. Compatibility information is usually available in the plugin’s documentation or release notes. Keeping an eye on this ensures that the plugins work harmoniously with your existing setup, preventing potential conflicts and disruptions.
Importance of Selecting the Correct Version
Selecting the correct version of a Tutor plugin is vital for maintaining the stability and performance of your Open edX environment. Installing an incompatible or outdated version can lead to a host of issues, from minor glitches to significant system failures. The right version ensures that you leverage the latest features and improvements while maintaining compatibility with your existing setup. Additionally, specific versions may address critical security vulnerabilities or bugs, making it imperative to choose the appropriate version diligently. By selecting the correct plugin version, you not only enhance functionality but also safeguard the integrity and reliability of your Open edX platform.
Installing a Specific Version of a Tutor Plugin
Using Tutor CLI for Installation
The Tutor Command Line Interface (CLI) is a powerful tool that simplifies the installation and management of Tutor plugins. With the Tutor CLI, you can install specific versions of plugins with ease, ensuring that your Open edX instance is customized to your exact requirements. To begin, ensure that you have Tutor installed and properly configured on your system. The Tutor CLI uses Docker containers to manage plugins, making the process both efficient and reliable. By leveraging the CLI, you can streamline plugin management, reduce the risk of errors, and maintain a stable learning environment.
Step-by-Step Guide with Examples
Installing a specific version of a Tutor plugin using the CLI involves a few straightforward steps:
1. Identify the Plugin Version:
- Before installation, identify the exact version of the plugin you need. You can find version details on the plugin’s GitHub repository or documentation.
2. Install the Plugin:
- Open your terminal and navigate to the directory where Tutor is installed.
- Use the
tutor plugins installcommand followed by the plugin name and version. For example:
tutor plugins install <plugin-name>==<version>- Replace
<plugin-name>with the actual name of the plugin and<version>with the desired version number. For instance:
tutor plugins install discovery==12.0.13. Activate the Plugin:
- After installation, activate the plugin using:
tutor plugins enable <plugin-name>- Continuing with our example:
tutor plugins enable discovery
4. Apply Changes:
- Finally, apply the changes to your Tutor environment by running:
tutor config save
tutor local quickstart- These commands will reconfigure your Tutor environment to include the new plugin version.
By following these steps, you can easily manage the installation of specific Tutor plugin versions, ensuring compatibility and functionality within your Open edX environment.
Troubleshooting Common Issues
While installing Tutor plugins is generally straightforward, you might encounter some common issues. Here are solutions to a few typical problems:
1. Version Conflicts:
- If you receive a version conflict error, double-check the compatibility between the plugin version and your Tutor/Open edX version. Refer to the plugin’s documentation for guidance.
2. Installation Failures:
- If the installation process fails, ensure that your system meets all prerequisites, such as having Docker and Python correctly installed and configured. Verify your internet connection to ensure that all necessary files can be downloaded.
3. Activation Errors:
- Should the plugin fail to activate, check the Tutor logs for detailed error messages. Use the command:
tutor local logs --tail=50- This command will display the last 50 lines of the log, helping you pinpoint the issue.
4. Environment Configuration Issues:
- If applying changes causes issues, try running the following commands to reset your environment:
tutor local stop
tutor local startBy proactively addressing these common issues, you can ensure a smoother installation process and maintain a robust Open edX platform. Remember, the Tutor community is a valuable resource, and seeking help from forums and documentation can provide additional support when needed.
Updating Tutor Plugins to Specific Versions
Checking for Available Updates
Keeping your Tutor plugins up-to-date is crucial for maintaining the functionality and security of your Open edX environment. To check for available updates, start by visiting the plugin’s repository on GitHub, where you can view the latest releases and their respective version numbers. Another efficient way to check for updates is through the Tutor CLI. By running the command tutor plugins list, you can see all installed plugins along with their current versions. Additionally, subscribing to the plugin’s release notifications on GitHub ensures you stay informed about new updates. Regularly checking for updates helps you take advantage of new features, performance improvements, and security patches.
Rolling Back to Previous Versions if Necessary
Sometimes, after updating a plugin, you might encounter issues that necessitate rolling back to a previous version. To roll back a Tutor plugin, follow these steps:
1. Identify the Previous Version:
- Determine the version you wish to revert to by checking the plugin’s version history on GitHub.
2. Uninstall the Current Version:
- Disable and uninstall the current plugin version using the Tutor CLI:
tutor plugins disable <plugin-name>
tutor plugins remove <plugin-name>3. Install the Previous Version:
- Reinstall the desired version with the following command:
tutor plugins install <plugin-name>==<version>- For example:
tutor plugins install discovery==11.0.0
4. Activate and Apply Changes:
- Enable the plugin and apply the changes:
tutor plugins enable <plugin-name>
tutor config save
tutor local quickstartBy carefully managing the plugin versions, you can revert to a stable configuration when issues arise, ensuring the continuity of your e-learning environment.
Best Practices for Managing Updates
Effective management of Tutor plugin updates is essential for a seamless Open edX experience. Here are some best practices to follow:
-
Regular Backups:
- Always back up your environment before applying any updates. This allows you to restore your system if anything goes wrong.
-
Test in a Staging Environment:
- Before updating plugins in your production environment, test them in a staging environment. This helps identify potential issues without affecting live users.
-
Monitor Release Notes:
- Carefully read the release notes for any updates. These notes provide crucial information about new features, bug fixes, and potential breaking changes.
-
Update Regularly:
- Make updating plugins a routine part of your maintenance schedule. Regular updates help keep your system secure and performant.
-
Community Involvement:
- Engage with the Tutor and Open edX communities. Participate in forums and discussions to stay informed about best practices and common issues related to plugin updates.
By adhering to these best practices, you can ensure that your Tutor plugins are always up-to-date, secure, and functioning optimally, providing a robust and reliable learning experience for your users.
Managing Dependencies and Conflicts
Understanding Plugin Dependencies
In the realm of Tutor plugins, understanding dependencies is crucial to maintaining a stable and efficient Open edX environment. Dependencies refer to the relationships between various software components that your plugins require to function correctly. Each Tutor plugin might depend on specific versions of other plugins or libraries, which need to be present and compatible. For instance, a plugin that adds advanced analytics might rely on a particular version of the Open edX core or other related plugins. Failing to meet these dependencies can lead to functionality issues or even system crashes. By thoroughly understanding and managing these dependencies, you ensure that each plugin operates seamlessly within your Open edX setup.
Resolving Conflicts Between Plugins
Conflicts between Tutor plugins can arise when different plugins require incompatible versions of the same dependency or when they interfere with each other’s operations. To resolve these conflicts, start by identifying the conflicting plugins. You can do this by checking the plugin documentation or error logs generated during installation or operation. Once identified, consider the following steps:
-
Check Compatibility:
- Review the documentation of each conflicting plugin to understand their compatibility requirements.
-
Update Plugins:
- Sometimes, updating all plugins to their latest versions can resolve conflicts, as newer versions often include fixes for compatibility issues.
-
Modify Configuration:
- Adjust the configuration settings of the conflicting plugins to eliminate interference. This might involve changing port numbers, adjusting resource allocations, or modifying environment variables.
-
Consult the Community:
- Engage with the Tutor and Open edX communities for insights and potential solutions. Forums, Slack channels, and GitHub repositories are valuable resources where you can find help from other users who might have faced similar issues.
By systematically addressing conflicts, you can maintain a harmonious plugin ecosystem that enhances your Open edX platform without disruptions.
Using Virtual Environments to Manage Dependencies
Utilizing virtual environments is an effective strategy for managing dependencies and avoiding conflicts in Tutor plugin installations. A virtual environment isolates your Python dependencies for each project, ensuring that the required versions of libraries and plugins do not interfere with one another. Here’s how you can set up and use a virtual environment:
-
Create a Virtual Environment:
- Use the following command to create a virtual environment:
python3 -m venv tutor-envActivate the Virtual Environment:
- Activate the virtual environment with:
source tutor-env/bin/activate-
Install Dependencies:
- Within the activated virtual environment, install Tutor and any plugins you need. This ensures that all dependencies are contained within this environment and do not affect other projects.
-
Manage Dependencies:
- Use a
requirements.txtfile to track and manage dependencies. You can generate this file using:
- Use a
pip freeze > requirements.txtDeactivate the Environment:
- When you’re done, deactivate the virtual environment with:
deactivateBy using virtual environments, you create an isolated space for each Tutor setup, minimizing the risk of dependency conflicts and making it easier to manage and update your plugins. This approach ensures a clean and organized development environment, leading to more reliable and maintainable Open edX instances.
Using Appsembler for Managing Tutor Plugins
Overview of Appsembler’s Features
Appsembler is a robust platform that enhances the management and delivery of Open edX courses, offering a suite of tools designed to streamline the educational experience. Key features include seamless integration with Open edX, a user-friendly interface for managing courses and plugins, and powerful analytics to monitor learner engagement and performance. Appsembler also supports Virtual Labs, enabling hands-on learning experiences that are critical for technical education. With its comprehensive feature set, Appsembler stands out as a versatile solution for institutions looking to optimize their e-learning environments.
How Appsembler Simplifies Plugin Management
Managing Tutor plugins can be complex, but Appsembler simplifies this process significantly. Through its intuitive dashboard, Appsembler provides an easy-to-navigate interface where administrators can manage and install specific versions of Tutor plugins without delving into the command line. The platform automatically handles dependencies and compatibility checks, reducing the risk of conflicts and ensuring a smooth integration. Additionally, Appsembler offers version control, allowing users to roll back to previous versions if needed, and schedules regular updates to keep the plugins current and secure. By centralizing plugin management, Appsembler not only saves time but also enhances the stability and functionality of the Open edX environment, allowing educators to focus more on teaching and less on technical maintenance.
Case Studies and Success Stories
Several educational institutions and organizations have successfully leveraged Appsembler to manage their Open edX instances effectively. For example, a leading technology university used Appsembler to streamline the deployment and management of Tutor plugins, resulting in a 30% reduction in administrative overhead. This allowed their IT team to focus on enhancing the learning content rather than troubleshooting plugin issues. Another success story involves a corporate training provider that utilized Appsembler to manage multiple Tutor plugins across various training programs. This enabled them to quickly adapt to client needs, ensuring that their platform remained up-to-date with the latest features and security updates. These case studies highlight how Appsembler’s robust features and intuitive design can significantly improve the efficiency and reliability of managing Tutor plugins in diverse educational settings.
Best Practices for Plugin Management in Open edX
Regular Maintenance and Updates
Regular maintenance and updates are crucial for keeping your Open edX environment secure, functional, and up-to-date with the latest features. Schedule periodic checks to ensure that all Tutor plugins are running their latest compatible versions. This involves monitoring official releases and applying updates promptly. Regular updates not only bring new features and improvements but also address security vulnerabilities and bugs that could affect the system’s performance. Automating this process, where possible, can save time and reduce the risk of human error. By maintaining a routine update schedule, you ensure a smooth, uninterrupted learning experience for your users.
Documentation and Version Control
Effective documentation and version control are foundational practices for managing Tutor plugins in Open edX. Maintain detailed records of all installed plugins, including their versions, installation dates, and any custom configurations. Use version control systems like Git to track changes and updates to your plugin configurations. This practice not only helps in troubleshooting and rolling back to previous versions if issues arise but also facilitates team collaboration and knowledge sharing. Comprehensive documentation ensures that everyone involved in managing the Open edX platform is on the same page, leading to more efficient and error-free operations.
Community Support and Resources
Leveraging community support and resources can greatly enhance your plugin management strategy. The Open edX and Tutor communities are rich with forums, discussion groups, and repositories where users share their experiences, solutions, and best practices. Participating in these communities allows you to stay informed about the latest updates, discover new plugins, and find solutions to common issues. Additionally, many plugins are community-driven, and engaging with the community can provide insights into upcoming features and improvements. Tapping into these resources ensures that you are not navigating the complexities of plugin management alone, but are supported by a network of knowledgeable peers and experts.
By following these best practices, you can efficiently manage Tutor plugins, ensuring a stable and optimized Open edX environment that consistently delivers high-quality educational experiences.
Conclusion
In this article, we explored the essential steps and considerations for installing specific versions of Tutor plugins in your Open edX environment. We started by understanding what Tutor plugins are and their significance in extending the functionality of Open edX. We then discussed the prerequisites, including system requirements, necessary tools, and environment preparation. Finding the right plugin version, using the Tutor CLI for installation, and managing dependencies and conflicts were also covered in detail. Additionally, we highlighted the role of Appsembler in simplifying plugin management and shared best practices for maintaining a robust and efficient Open edX platform.
Effectively managing Tutor plugins is crucial for maintaining a seamless and dynamic Open edX experience. By leveraging the powerful capabilities of Tutor, you can easily install, update, and manage specific plugin versions to tailor your platform to your unique needs. Appsembler further enhances this process with its intuitive interface and comprehensive features, making plugin management even more straightforward and efficient. Embrace these tools to optimize your e-learning environment, ensuring that it remains up-to-date, secure, and fully functional. With the right approach and resources, you can create an engaging and high-performing educational platform that meets the evolving needs of your learners.
Frequently Asked Questions
How do I install a Tutor plugin?
To install a Tutor plugin, follow these steps:
1. Open Terminal: Navigate to the directory where Tutor is installed.
2. Install the Plugin: Use the Tutor CLI to install the plugin by running the command:
tutor plugins install <plugin-name>- Replace
<plugin-name>with the actual name of the plugin you want to install.
3. Enable the Plugin: Activate the plugin by running:
tutor plugins enable <plugin-name>4. Apply Changes: Finally, apply the changes to your environment:
tutor config save
tutor local quickstart
Following these steps will ensure the plugin is installed and integrated into your Tutor-managed Open edX instance.
What are the system requirements for installing Tutor plugins?
The system requirements for installing Tutor plugins include:
- Operating System: Unix-based systems such as Linux or macOS.
- Memory: At least 4GB of RAM.
- Disk Space: Minimum of 10GB of available disk space.
-
Software:
- Docker
- Docker Compose
- Python 3.6 or higher
- Git (recommended for version control)
- Internet Connection: Stable internet connection for downloading necessary files and updates.
Ensuring your system meets these requirements will help facilitate a smooth installation process.
Where can I find the version history of Tutor plugins?
The version history of Tutor plugins can be found on their respective GitHub repositories. Each repository includes a section for releases, where you can view all the versions that have been released, along with their release notes. These notes often include details about the changes made in each version, such as new features, bug fixes, and compatibility updates. Additionally, the Tutor documentation website may provide version history and compatibility information for official plugins.
How do I update a Tutor plugin to a specific version?
To update a Tutor plugin to a specific version, follow these steps:
1. Open Terminal: Navigate to the directory where Tutor is installed.
2. Uninstall the Current Version:
tutor plugins remove <plugin-name>3. Install the Specific Version: Use the Tutor CLI to install the desired version:
tutor plugins install <plugin-name>==<version>Replace <plugin-name> with the plugin name and <version> with the specific version number.
4. Enable the Plugin:
tutor plugins enable <plugin-name>5. Apply Changes:
tutor config save
tutor local quickstart
These steps will ensure the plugin is updated to the specified version.
What should I do if a Tutor plugin conflicts with another plugin?
If a Tutor plugin conflicts with another plugin, you can resolve the issue by following these steps:
- Identify the Conflict: Check error logs and documentation to pinpoint the conflicting plugins.
- Check Compatibility: Review the documentation for each plugin to ensure they are compatible with each other and with your version of Tutor.
- Update Plugins: Sometimes, updating all plugins to their latest versions can resolve conflicts.
- Adjust Configurations: Modify configuration settings to eliminate interference, such as changing port numbers or adjusting resource allocations.
- Consult the Community: Engage with the Tutor and Open edX communities for advice and potential solutions.
These steps can help you manage and resolve conflicts between plugins.
How can Appsembler help in managing Tutor plugins?
Appsembler simplifies the management of Tutor plugins through its user-friendly interface and robust feature set. It provides tools for easy installation, updates, and version control, reducing the need for manual configuration and command-line operations. Appsembler also handles dependencies and compatibility checks automatically, ensuring a smoother integration process. Additionally, it offers support and resources to help troubleshoot and resolve any issues that may arise, making plugin management more efficient and reliable.
What are the best practices for maintaining Tutor plugins?
Maintaining Tutor plugins effectively involves several best practices:
- Regular Backups: Always back up your environment before installing or updating plugins.
- Routine Updates: Schedule regular updates to ensure all plugins are up-to-date with the latest features and security patches.
- Detailed Documentation: Keep thorough documentation of all installed plugins, including versions, installation dates, and configurations.
- Version Control: Use version control systems like Git to track changes and manage updates.
- Testing Environment: Test all updates and new installations in a staging environment before applying them to the production environment.
- Community Engagement: Participate in Tutor and Open edX community forums to stay informed about best practices and common issues.
Following these practices will help maintain a stable and efficient Open edX platform.